
현대 인터넷 환경에서 팝업창은 양면성을 가지고 있습니다. 한편으로는 불필요한 광고나 스팸으로 사용되지만, 다른 한편으로는 로그인, 결제, 또는 중요한 정보 표시 등 필수적인 기능을 수행하기도 합니다.
이러한 상황에서 필요한 팝업창이 차단되어 불편을 겪는 경우가 많은데, 이번 포스팅에서는 크롬 브라우저에서 팝업창을 효과적으로 관리하는 방법을 상세히 알아보도록 하겠습니다.
목 차
1. 팝업 차단 해제방법

가장 간단하고 즉각적인 방법은 브라우저 주소창에 나타나는 팝업 차단 아이콘을 활용하는 것입니다.
팝업이 차단되면 주소창 오른쪽에 작은 아이콘이 나타나는데, 이를 클릭하면 현재 웹사이트에 대한 팝업 설정을 바로 변경할 수 있습니다. 구체적인 단계는 다음과 같습니다.
- 팝업이 차단되면 주소창에 나타나는 팝업 차단 아이콘(⊘) 확인
- 아이콘을 클릭하여 팝업 설정 메뉴 열기
- '항상 허용' 옵션 선택
- '완료' 버튼을 클릭하여 설정 저장
다만, 이 방법은 현재 접속 중인 사이트에 대해서만 일시적으로 적용되는 해결책이라는 점을 유의해야 합니다.
2. 브라우저 설정을 통한 영구적인 해결방법
더 포괄적이고 지속적인 팝업 관리를 원한다면, 크롬 브라우저의 설정을 직접 변경하는 것이 좋습니다. 이 방법을 통해 전체 사이트 또는 특정 사이트에 대한 팝업 정책을 세부적으로 설정할 수 있습니다.
2-1. 전체 사이트 팝업 설정방법

브라우저 전체의 팝업 정책을 설정하는 과정은 다음과 같습니다.
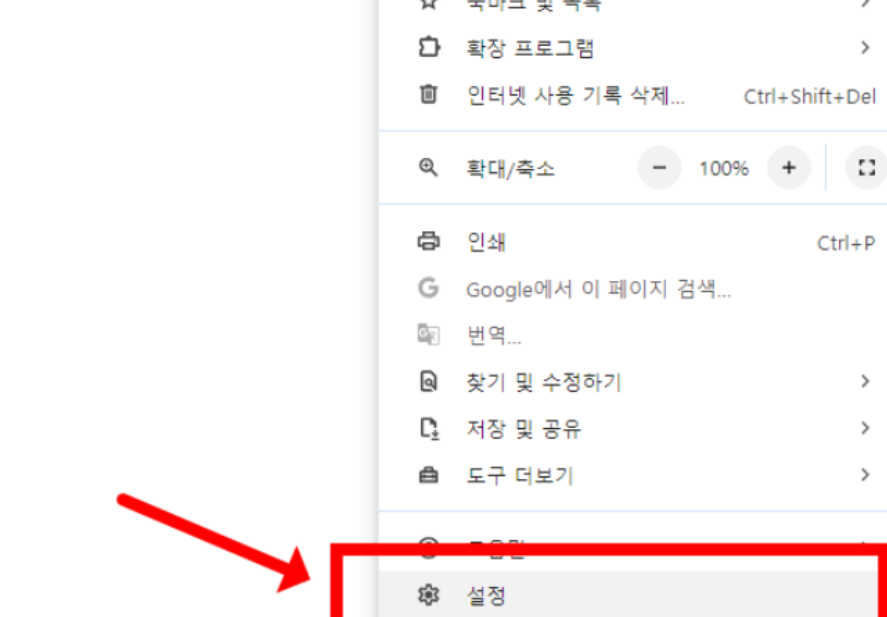

- 브라우저 우측 상단의 크롬 설정(⋮) 메뉴를 클릭합니다.
- '설정' 메뉴에서 '개인정보 및 보안' 섹션으로 이동합니다.
- '사이트 설정'을 선택합니다.
- '팝업 및 리디렉션' 항목을 찾아 클릭합니다.
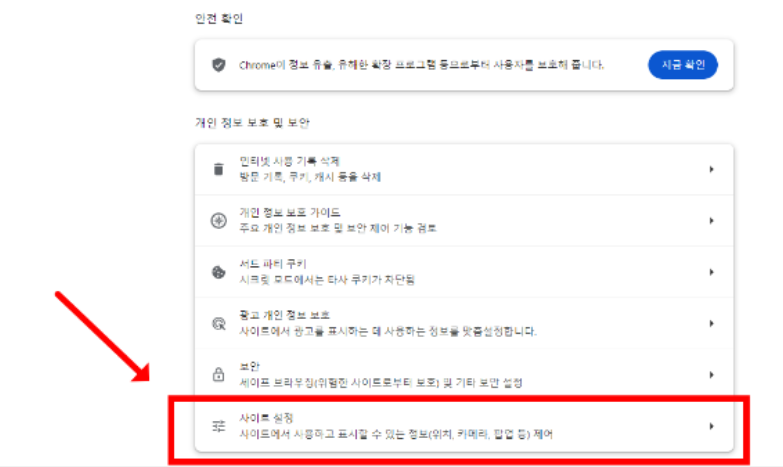


여기서 모든 사이트에 대한 기본 팝업 정책을 설정할 수 있으며, 필요에 따라 차단 또는 허용으로 변경할 수 있습니다.
2-2. 특정 사이트 팝업 허용방법
자주 사용하는 특정 웹사이트에 대해서만 팝업을 허용하고 싶다면, 다음과 같은 절차를 따르면 됩니다.
- '팝업 및 리디렉션' 설정 페이지에서 '허용' 섹션을 찾습니다.
- '사이트 추가' 버튼을 클릭합니다.
- 팝업을 허용하고자 하는 웹사이트의 주소를 정확히 입력합니다.
이렇게 설정하면 해당 사이트에서는 항상 팝업이 허용되며, 다른 사이트들은 기본 정책을 따르게 됩니다.
3. 팝업해제 안될 때 해결방법
팝업 설정을 변경했음에도 문제가 계속되는 경우, 다음과 같은 추가적인 해결 방법을 시도해볼 수 있습니다.
- 크롬 브라우저를 최신 버전으로 업데이트합니다. 구버전의 브라우저는 팝업 관리에 문제가 있을 수 있습니다.
- 크롬의 '컴퓨터 정리' 기능을 실행하여 불필요한 캐시와 쿠키를 제거합니다.
- 악성 프로그램 검사를 실행하여 원치 않는 프로그램이나 확장 프로그램이 설치되어 있는지 확인합니다.
위에서 설명한 모든 방법들을 적절히 활용하면, 필요한 팝업은 원활하게 사용하면서도 불필요하거나 유해한 팝업은 효과적으로 차단할 수 있습니다. 이를 통해 더욱 안전하고 효율적인 인터넷 환경을 구축할 수 있습니다.
'정보&리뷰' 카테고리의 다른 글
| 30평 32평 34평대 장판시공 가격 비용 1.8mm 2.2mm 장판두께 유지관리 (0) | 2025.04.04 |
|---|---|
| 루미큐브 하는법 규칙 2인 룰 필승법 보드게임 클래식 (0) | 2025.03.29 |
| 탕후루 만드는법 과일 재료 준비물 시럽만들기 귤 딸기 탕후루 안전 주의사항 (0) | 2025.03.25 |
| 아기 걸음마 시기 발달단계 부모 역할 걸음마 걷는 연습 (0) | 2025.03.25 |
| 60인치 65인치 75인치 85인치 티비 사이즈 크기 가로 세로 TV길이 측정 (0) | 2025.03.25 |




